
Newsroom • 2 min read
Service Express Recertified as a Great Place to Work® for the Third Year

Newsroom • 2 min read
Service Express Recertified as a Great Place to Work® for the Third Year
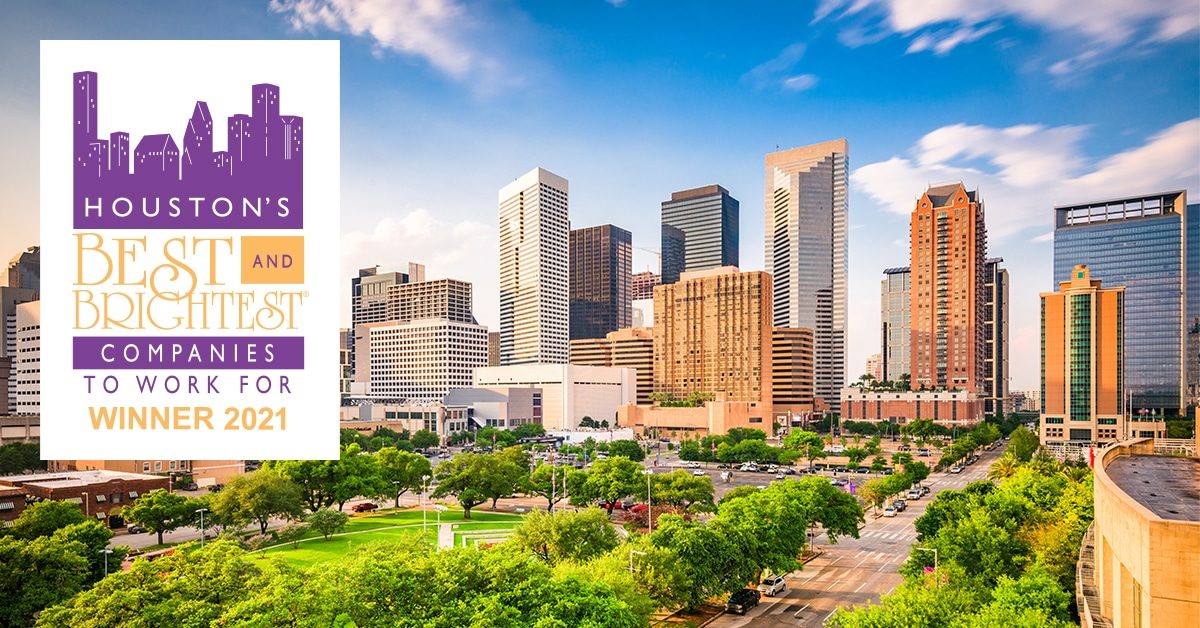
Newsroom • 2 min read
Service Express Selected as a Best and Brightest Company to Work For® in Houston
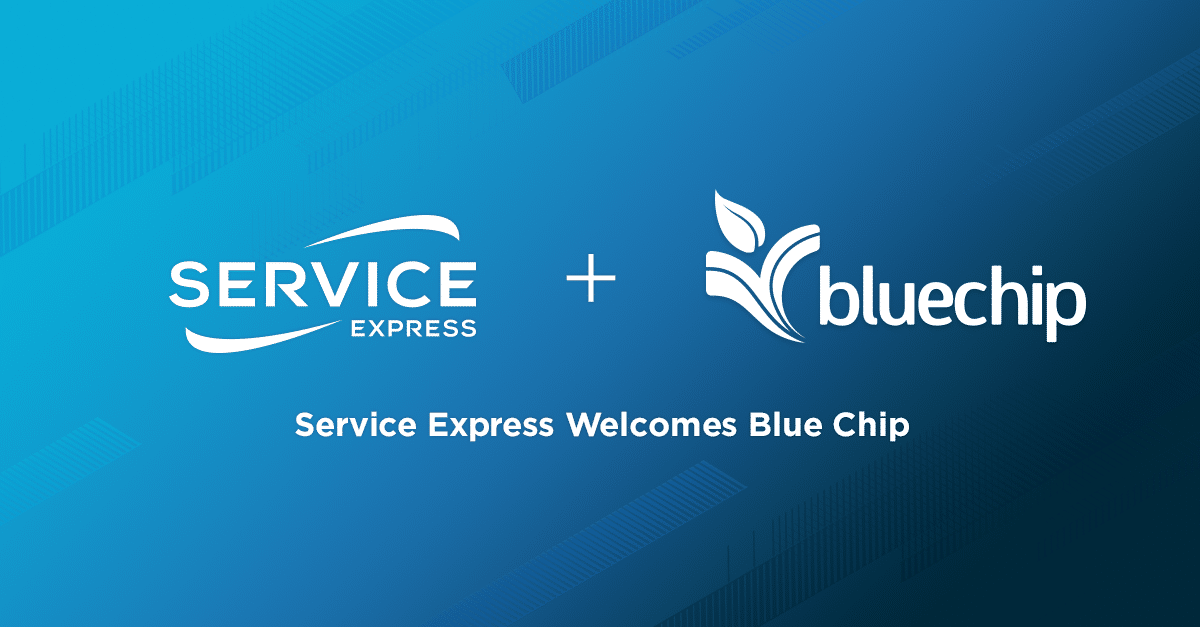
Newsroom • 5 min read
Service Express Announces Acquisition of U.K.-Based Blue Chip
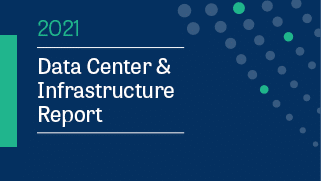
Newsroom • 2 min read
Service Express Releases 2021 Data Center & Infrastructure Report

Newsroom • 1 min read

Newsroom • 1 min read
Service Express Acquires Third-Party Maintenance Division of Zensar Technologies